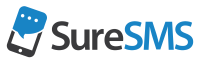I det følgende afsnit af vores manual fører vi dig igennem installation og brug af vores SMS Add-in til Outlook. Med en hurtig installation af vores Outlook Add-in kan du fremover sende SMS til enkelt personer, såvel som til grupper, fra en sms-sender integreret i din Outlook mailboks.
Med installationen får du:
- SureSMS widget i højre side af din Outlook menubar
- Mulighed for at sende sms og gruppe-sms direkte fra din Outlook
- Muligheder for at benytte dine eksisterende kontakter fra Outlook
- Mulighed for at tilføje nye kontakter hurtigt.
- Mulighed for at dokumentere / journalisere dine SMSbeskeder via mapper i Outlook
- Mulighed for at vælge afsender-ID på dine sms'er
- Mulighed for at ændre dine kontoindstillinger fra Outlook.
Har du også brug for at kunne modtage svar i Outlook? Så kan du tilkøbe en 2-vejs løsning.
Se mere om vores SMS Gateway priser på vores hjemmeside, eller kontakt os for mere information.
SMS2Outlook - send SMS reminder til mødedeltagerne
Når du opretter et møde i din kalender, så kan du samtidig sende en/flere remindere til mødedeltagerne.
Se hvordan du gør i denne vejledningsvideo.
Du kan flette informationer fra aftalerne ind i dine skabeloner. Herunder kan du se hvilke værdier du kan bruge i dine skabeloner:
| Flettefelt | Forklaring |
| <%startdate%> | Datoen for hvornår aftalen begynder |
| <%starttime%> | Tidspunktet på dagen, hvor aftalen begynder |
| <%startdatetime%> | Både dato og tid for aftalens begyndelse |
| <%enddate%> | Dato for hvornår aftalen slutter |
| <%endtime%> | Tidspunktet for hvornår aftalen slutter |
| <%enddatetime%> | Dato og tidspunkt for hvornår aftalen slutter |
| <%duration%> | Længden af aftalen i timer |
| <%subject%> | Emnet som aftalen har kan også flettes ind. |
SMS2Outlook - Send SMS direkte fra din mail
SMS2Outlook giver dig mulighed for, at sende SMS direkte til dine kunder via din mail.
Se hvordan du gør i denne vejledningsvideo.
Installer SureSMS Outlook Add-in
Start med at gå til vores Outlook Add-in side på vores hjemmeside. Her kan du hente vores Add-in gratis.
- Gå til vores SMS til Outlook side via linket ovenfor.
- Klik download på den blå knap.
- Når filen er downloadet, åbn linket.
- Accepter licensbetingelserne og klik download. Det burde kun tage ganske få sekunder.
- Åbn din Outlook. Var den allerede åben, skal du sikkert genstarte Outlook.
- Når du åbner Outlook skulle der automatisk dukke et skærmbillede op med instillinger til din SureSMS-konto. Hvis du allerede har en konto hos os, klikker du på symbolet med tandhjulet ( indstillinger) i din nye SMS menu.
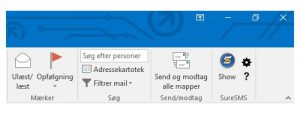
Når du har installeret dit SureSMS Outlook Add-in vil Outlook menu få en ekstra SMS-widget i højre side, som ser sådan her ud.
Ønsker du at opgradere til en nyere version? Gå ind på vores hjemmeside og download den nye version. Den vil automatisk afinstallere den gamle version.
Indstil / ændre din SureSMS Outlook konto oplysninger
Når du åbner din Outlook første gang efter at have installeret dit SMS Outlook Add-in, vil vores login indstillingsmenu automatisk dukke op på din skærm. Skulle det ikke ske, kan du klikke på ikonet indstillinger ( et lille tandhjul) i din SureSMS menu til højre på din Outlook skærm.
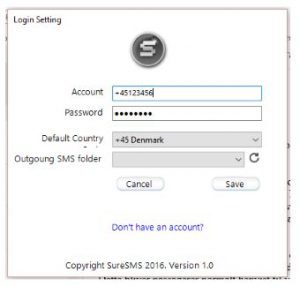
- Tast det mobilnummer du brugte, da du oprettede din konto eller det brugernavn du har tilknyttet din konto.(har du endnu ingen konto, klik på det blå link "don't have an account".
- Tast det password du valgte, da du oprettede din konto.
- OBS! Vælg det land, som din konto skal indstilles til at sende beskeder fra. Kontoen vil fremover automatisk sende med den landekode, du vælger her, men du kan når som helst sende til andre lande, da vores gateway sender SMS'er til hele verden.
For opdaterede udenlandstakster på SMS kontakt venligst SureSMS support.
Sådan sender du SMS fra Outlook:
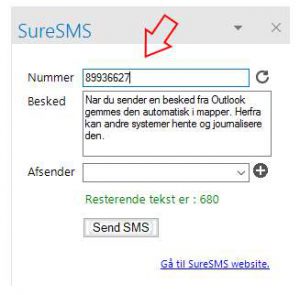
- Klik på "show" under SureSMS ikonet i din SMS menu øverst til højre i Outlook menuen.
- Skriv enten mobilnummer eller et kontaktnavn fra dine Outlook kontakter i "Number"feltet.
- Skriv beskeden i "message" feltet.
- Klik på "Send SMS" knappen under beskeden.Beskeden bliver nu sendt og arkiveret i mappen...
OBS! Får du en fejlmeddelelse, når du prøver at sende en sms, kan det være, fordi du ikke har valgt, hvilken mappe dine sms'er skal gemmes i.
Gå til Indstillinger (tandhjulet i din SMS menu) og vælg mappe under menupunktet "outgoing SMS folder".
Opret og send til kontakter
Dit Outlook SMS Add-in virker generelt med dine kontakter i Outlook. Det betyder, at du for at sende SMS til en kontakt først skal oprette dem i dine normale Outlook kontakter.
- Opret en ny kontakt i din "Nye elementer" menu i din Outlook menulinie.
- Klik på refresh pilen i din modtager-felt, sådan at din sender indeholder den nye kontakt / gruppe.
- Tast navnet på kontakten.
- Send beskeden som vanligt.
Opret og send SMS til grupper
For at sende til en gruppe skal du først lave en kontaktgruppe i din Outlook.
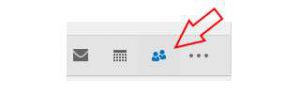
- Åbn Gruppemenuen nederst til venstre i din Outlook.
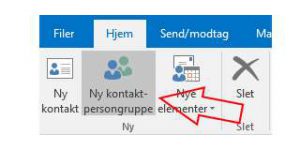
- Klik på "Ny kontaktpersongruppe" ikonet.
- Skriv navnet på den nye gruppe i navnefeltet.
- Klik på "Tilføj medlemmer" ikonet.
- Vælg kontakter fra listen eller klik på opret ny kontakt
- Klik på "Gem og Luk" ikonet.
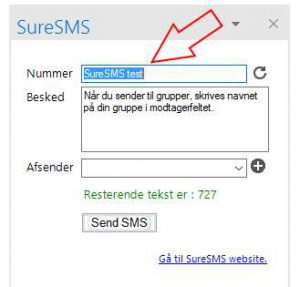
Send Gruppe-sms, som du sender enhver anden sms.
- Skriv gruppens navn i nummerfeltet.
- skriv den besked du gerne vil sende i besked-feltet.
- Klik på knappen "Send SMS"
NB! En sms er 160 tegn. Bliver din besked længere end dette, betaler du får det antal sms'er, som din besked ernt faktisk fylder. Ligesom fra en almindelig mobiltelefon. En SMS fra outlook kan max. være 800 tegn.
OBS! Ønsker du at sende en gruppe-besked til en række telefonnumre udenom kontakter? Dette er muligt fra vores WEB Interface. Klik på ”Gå til SureSMS website” og tast numrene i vores sms-sender her.
Vælg Afsender-ID
Med version 4.1. kan du fremover vælge mellem forskellige Afsender-ID. Vælg dit mobilnummer og få automatisk eventuelle svar til din mobiltelefon uden ekstra omkostninger. Eller vælg firmanavn til f.eks branding eller kampagne.
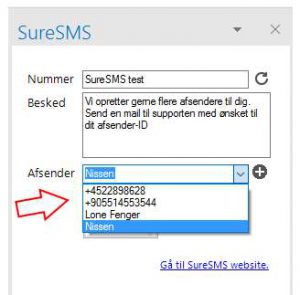
- For at skifte afsender-ID klik på den blå pil og vælg ena fsender fra drop down menuen.
- Mangler du et afsender-ID , så kontakt vores support. Vi laver gerne flere til dig. Send en mail på [email protected] med information om den ønskede afsender-ID. (max 11 tegn)
Af sikkerhedsmæssige årsager kan man ikke selv lave nye afsender-ID. Dette er for at undgå at de forkerte folk sender sms'er fra vores Gateway.
Ønsker du at modtage svar på sms i din Outlook, så skal du oprette en 2-vejs Løsning. Dette koster et mindre månedligt abonnement, men du kan så til gengæld også dokumentere svarene fra dine brugere. Se priser på vores SMS Løsninger her, eller kontakt supporten +45 50 322 322.
Afinstaller SureSMS Add-in fra Outlook
For at afinstallere din SMS-sender fra Outlook skal du gå ind i kontrolpanelet i dit styresystem. Gå ind under tilføj / fjern programmer. Find SureSMS's Add-in under programmer og afinstallere herfra.
Hvordan man forhindrer Outlook i at deaktivere add-ins
Outlook deaktiverer nogle gange add-ins, hvis den tror, at et add-in forstyrrer Outlooks funktionalitet. I nogle tilfælde har add-inet ikke skylden skylden. Outlook kan være for aggressiv her.
Bemærk: Hvis et add-in allerede er deaktiveret, finder du instruktioner om, hvordan du genaktiverer et deaktiveret Outlook add-in her.
Hvis du er afhængig af nogle add-ins, og det er vigtigt for dig at tvinge dem til at forblive aktiverede, skal du følge disse instruktioner for at forhindre, at Outlook deaktiverer add-ins.
Der er to måder at opnå dette på:
Hvis du er systemadministrator, skal du bruge gruppepolitikken.
Download Microsoft Office ADMX-skabeloner og brug en gruppepolitik til at konfigurere indstillingerne. Politiknavnet er "List of managed add-ins". Det er placeret under "Administrative Templates\Microsoft Outlook 2016\Miscellaneous". Du skal give Outlook add-in'ets ProgID.
Hvis du er en slutbruger eller en administrator, der foretrækker ikke at bruge gruppepolitik, kan du bruge registreringsdatabasen. For at tvinge et add-in til altid at forblive aktiveret skal du oprette følgende registreringsværdi:
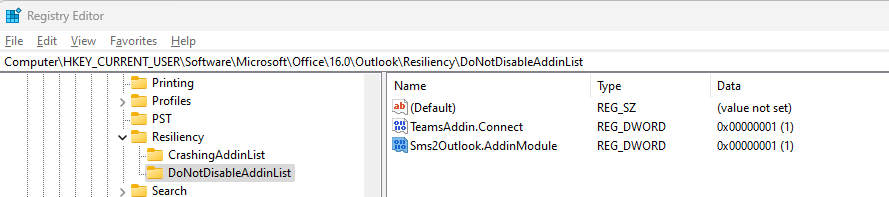
Bemærk registreringsstien under outlook 16.0. Her skal du bruge 15.0 hvis du har Outlook fra 2013 eller ældre.
Du kan læse mere om dette på Microsofts hjemmeside.